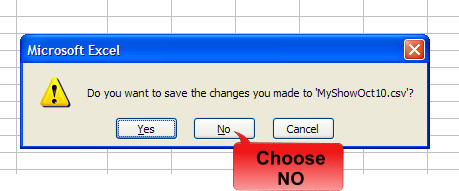?
Uploading Playlist Text Tutorial
This tutorial explains how to upload Syndicated or other long-form song play lists using Excel.? This is necessary for all shows where the song artist ? song title isn?t automatically inserted into the stream.?This includes programing spun off CD's, Records, syndicated shows, any time your automation playout system doesn't automatically insert the needed metadata into the stream. No playlist uploading is necessary for your regular programming where the Song Title and Artist are shown in the title. Our system automatically builds the music playlist info when the data is in the stream.
Data insertion is tricky, it must be 100% correct. Once you get the hang of this, it isn?t hard but you may struggle with the first couple of uploads or so. If you need help just start a Support Ticket. Here are step by step instructions.??
?
First log into your StreamLicensing Account. Go to Client Area > Quick Links > My Streams. Now once your My Streams page is open, Click on the Upload Manual Playlists Tab.
1) Download the template from the submission page.
?
2) Open the template file with your spreadsheet editor.
4) Input your artist, song title, and album (if available) in the correct columns.??If you don't know the Album Title, leave it blank. The Artist Cell and the Song Title Cell must be completed for each song.?Notice, only put the Artist in the first column, only the Song Title in the second column and only the Album Title in the third column.
5) Leave no spaces between rows and do not put any other info on the spreadsheet, do not use commas or quote marks.
6) Save it as .csv and do not let Excel change it to Excel format when you exit Excel. (See below for more on saving as .csv).
7) Now complete the form on the submission page and choose the file to submit.
8) Submit the file. Wait while it processes. If it accepts it you are done (and we can't change the submission.)
9) If you get error messages that you can't fix on your own, please attach the problem-causing upload file to a support ticket for troubleshooting help.
________________________________
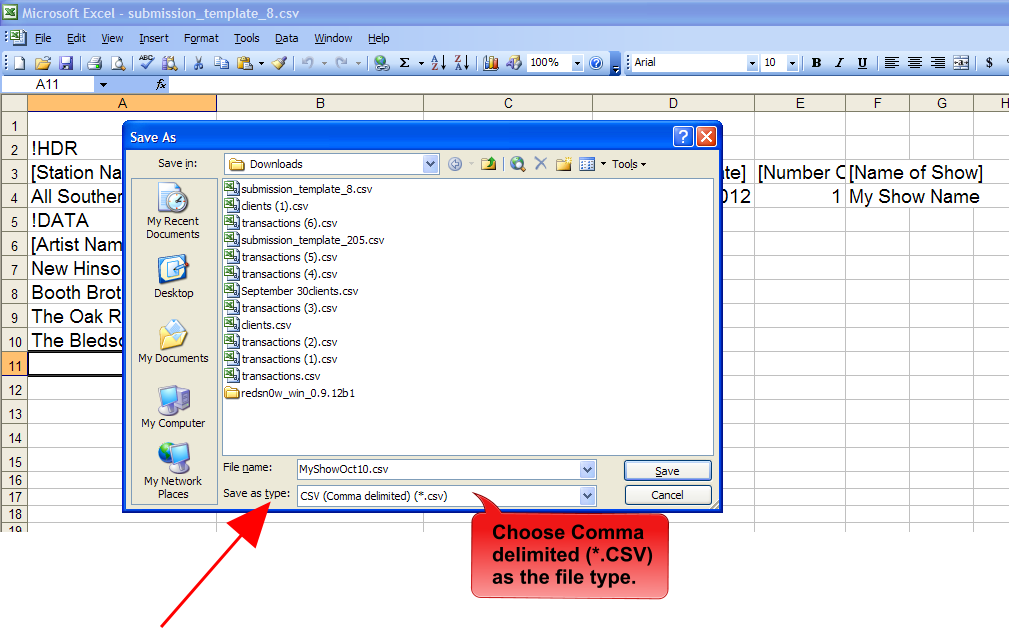
When you press Save, Excel will throw up a warning message with a lot of verbage asking "Do you want to keep the workbook in this format?" BE SURE YOU ANSWER YES.
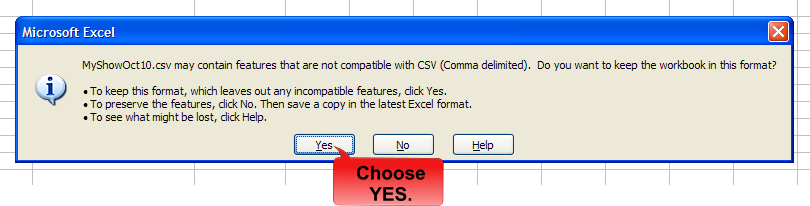
When you close your Excel program it will once again ask about saving the file as illustrated below. This time when it asks you MUST choose NO.